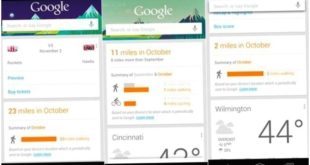Пара недель назад компания Parallels выпустила Parallels Access — программу, которая фактически превращает iPad в пульт дистанционного управления Windows-компьютером или «маком».
Новый продукт был очень превосходным. Во-первых, он избавляет от необходимости водить курсором по экрану: взаимодействовать с компьютерными приложениями допустимо при помощи привычных мультитач-жестов. Так у пользователя создается чувство, как будто бы бы бы он работает с программами, изначально созданными для iPad.
Во-вторых, Parallels Access дает ему полный контроль над ПК: он может выделять и копировать текст, удалять и перемещать файлы, замечать видео и слышать из динамиков светло синий те же звуки, что издает компьютер. Suric опробовали решение Parallels, взвесили все за и против и нашли ему бесплатную альтернативу.
Для начала, дабы узнать, как функциональна Parallels Access, познакомимся с ней поближе. Она складывается из двух частей: клиента для планшетника и компьютера. Скачайте из iTunes версию для iPad.

Открыв приложение, введите желаемый логин, пароль и почту. Через пара мин. К вам придет письмо с подробной инструкцией о том, как активировать аккаунт, и ссылка на программу-клиент Parallels Agent для компьютера. Необходимо учесть, что установить его допустимо только на современные операционные системы — OS X (10.7 Lion и выше) или Windows 7/8 (XP, Vista и более ранние не подойдут).

Установите и запустите Parallels направляться на ПК. Вводите те же данные, что и при регистрации на iPad. Иконка (рядом с надписью «Доступно») обязана обязательно гореть зеленым цветом — это показывает, что доступ к вашему компьютеру открыт. , если же нет, удостоверьтесь в надежности подключение к Интернету.

Позже, возвращаетесь к iPad и выбираете компьютер, которым хотите руководить.

На этом все настройки заканчиваются. На скриншоте сверху — рабочий стол iPad. Как видно, компьютерные программы находятся в виде иконок, подобно штатным приложениям. Чтобы добавить ко мне новое, войдите в лончер, надавив на плюсик в верхнем правом углу. А чтобы подметить все открытые на ПК программы, надавите на иконку в противоположной стороне.

Характерная черта Parallels Access — интуитивное управление жестами iOS. Нажатие на экран одним пальцем подобен клику левой кнопкой мыши, двумя — правой. Колесо прокрутки заменяют свайпы вверх/вниз.

Со всеми тестируемыми программами (Word, Excel, браузеры Chrome и Firefox, файловый менеджер Path Finder, почта Postbox и пр.) Parallels Access справлялся безупречно. Само собой очевидно, смогут показаться случаи, в то время, в то время, когда курсор все-таки нужен. Включить его допустимо через «висящую» справа панель. Она же оказывает помощь возвратиться на рабочий стол iPad, открыть лончер и клавиатуру.

Так в продукте Parallels выглядит клавиатура, дополненная рядом клавиш Esc, Tab, F1–F12, Delete, Shift, Control, Alt и другими.
Первые впечатления о Parallels Access — весьма хорошие. Она не просто отображает содержимое компьютера на экране планшета, а заставляет практически любую программу вести себя так, как если бы она была создана специально для «пилюли» Apple. Скажем, в Word допустимо не только печатать, но и пользоваться всеми функциями редактора, и «ленточным» интерфейсом и контекстными меню, нажимая на них пальцами. Какие-то элементы, , если их не отлично видно, допустимо приблизить при помощи «лупы».
Хороших Parallels Access альтернатив мало. Citrix Receiver, Screens или VNC Viewer, быть может, слишком сложны в настройке и устроят скорее «айтишника», нежели рядового пользователя. Вдобавок, они по сути показывают на iPad уменьшенную картину рабочего стола. В решении Parallels возиться с портами и файерволами не требуется — по окончании пароля и ввода логина соединение устанавливается машинально.
Конечно же, имеется у Parallels Access и недочёты. Во-первых, по окончании нажатия на дисплей приложение реагирует не сходу, а с маленькой задержкой, так что для плавной его работы нужно иметь очень хорошее и стабильное подключение к Сети. Во-вторых, компьютер обязан оставаться неизменно включенным: если он уйдет в «спящий режим», соединение разорвется. Кроме этого, на протяжении сеанса удаленного подключения ПК пользоваться не разрещаеться.
В-третьих — и это самое главное — цена Parallels Access высока: 80 долларов в год (обновлено: к моменту публикации статьи ценник упал до 50 долларов; возможно, что это ограниченная по сроку акция). Столько стоит лицензия на 1 компьютер. Исходя из этого в случае, если не считая десктопа вы захотите подключить еще и ноутбук, он обойдется в такую же сумму. Пробная версия Parallels Access для «маков» ограничена 14 днями. Windows-приложение пока еще тестируется, так что им допустимо пользоваться бесплатно в течение 90 дней.
, если цена Parallels Access показалась вам слишком высокой, рекомендуем присмотреться к аналогу — TeamViewer, который полностью бесплатен для личных потребностей. Он кроме этого очень несложен в настройке, шифрует данные по криптоалгоритму AES с ключом длиной 256 бит и дешёв на всех популярных платформах — Windows 8/RT, Mac, Linux, iPhone/iPad, Android и Windows Phone.
Ссылки для загрузки TeamViewer на ПК и планшетник вы найдёте сайте компании.

Так выглядит TeamViewer по окончании установки на «мак». Заводить аккаунт не нужно. Запишите ID и пароль &светло синий; они нужны для синхронизации с планшетником.

Рабочего стола, как в Parallels Access, тут нет. Важное отличие между ними сходу кидается в глаза: TeamViewer не делает программы «планшетными», а просто дублирует картину с компьютера. Жестовое управление в нем кроме этого реализовано (допустимо поменять масштаб «щипком&голубой ;, прокручивать экран двумя пальцами, перетаскивать объекты и т.д.), но хуже, и не сильно отличается от перемещений курсора.

Экран с настройками. Тут преимущество на стороне TeamViewer: включив «Удаленный курсор», компьютером допустимо пользоваться помимо этого при активном соединении. Более того, допустимо выставить улучшенное разрешение качества экрана и уровень картины (рекомендуется при идеальной скорости).

Teamviewer уступает по удобству работы с текстом. Придется привыкнуть к тому, что его нужно выделять курсором. Компьютерные кнопки находятся сверху.

Но самих клавиш тут больше, чем у Parallels Access — имеется помимо этого Ctrl+Alt+Del и Scroll Lock.

При всех недочётах, здесь оказался хорошим аналогом Parallels Access, а кое в чем он помимо этого побеждает. К примеру, , если к компьютеру подключено пара мониторов, программа разрешает переключаться между ними, чего ее дорогая альтернатива делать не имеет возможности.
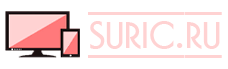 Новейшие технологии Новейшие технологии
Новейшие технологии Новейшие технологии